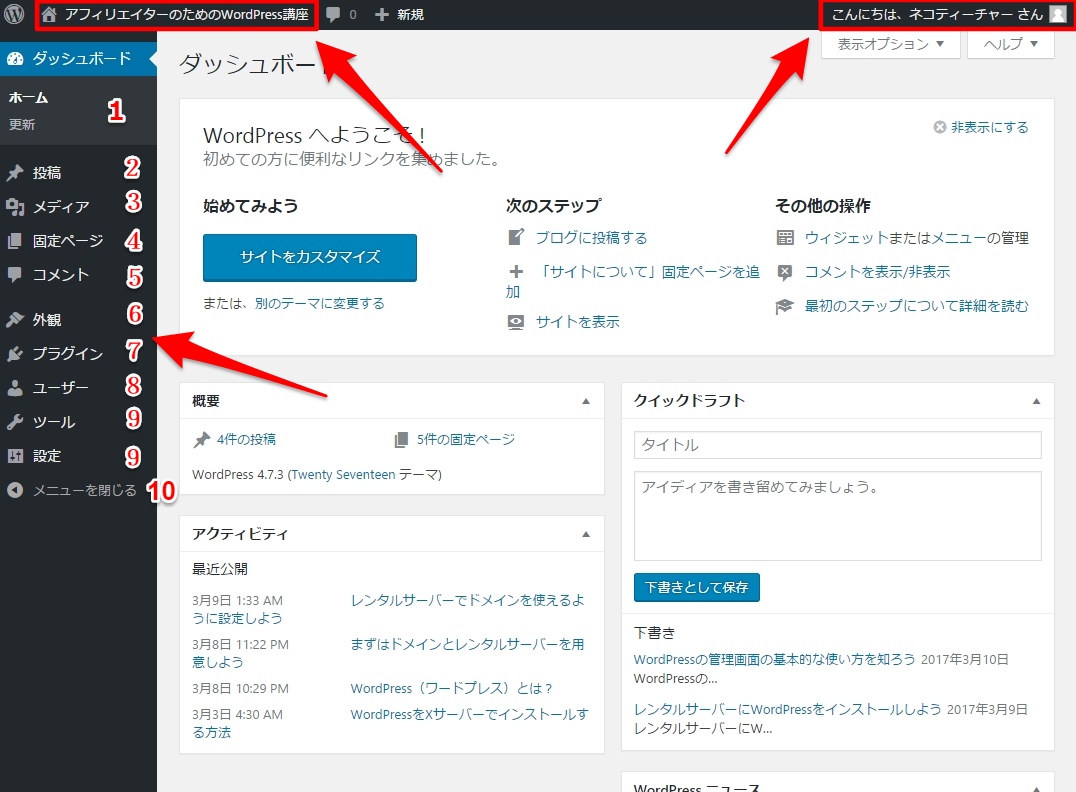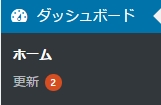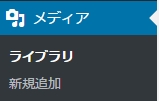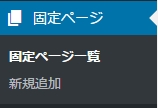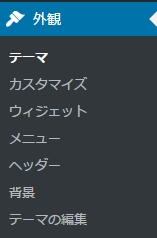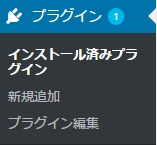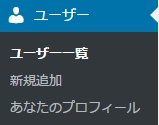WordPressの管理画面の基本的な使い方について、ザックリとご説明します。
目次
WordPressに管理画面にログインしよう
WordPressの管理画面にアクセスすると、ログイン画面になります。
まずは、この画面からログインしましょう。
自分で登録したメールアドレスとパスワードを記入してログインボタンを押します。
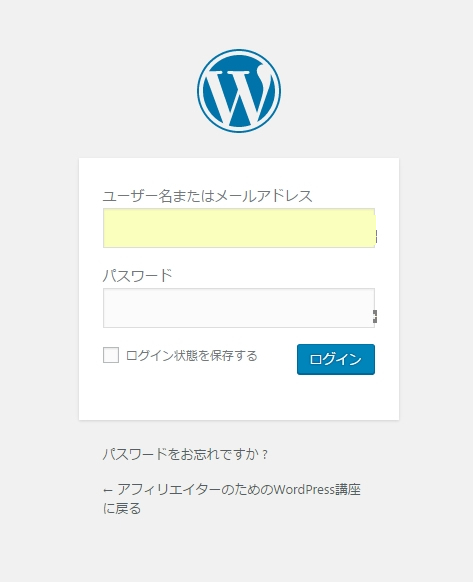
WordPress管理画面の詳細
ログイン後が、このWordPressの管理画面になります。

基本的にこの画面で、サイトの記事を書いたり、見た目を変更したりしていきます。
WPはもともとブログを作るWebソフトでしたから、ブログを書いたことのある方なら、なじみやすい画面でしょう。
それでは、それぞれの項目について詳しく見ていきましょう。
左上はサイト名が表示されています
この部分にサイト名が表示されます。クリックするとサイトが表示されます。
サイト名はサイドバーの「設定⇒一般」から変更できます。
右上はユーザー名を表示されています
この部分に現在ログインしているあなたのユーザー名が表示されます。
ユーザー名の変更は「ユーザー⇒あなたのプロフィール」で変更できます。
サイドバーにメニューが表示されています
左側の色が濃い部分をサイドバーと呼びます。
この部分にサイトの編集をするためのメニューがあります。
メニューにマウスのポインタを合わせるか、クリックするとこのようにサブメニューが表示されます。
WordPressバージョンや選択したテーマ、インストールしたプラグインにより内容が多少変化します。
1.ダッシュボード
ダッシュボードは、管理画面のトップページに当たるメニューです。
ホーム
ホームで管理画面のトップページに戻ります。
更新
WordPressやプラグインの更新があると、数字が表れます。
セキュリティのために数字が表れたら、更新をしましょう。
2.投稿
投稿は、記事(ページ)を書くメニューです。
投稿一覧
投稿一覧は、投稿した記事一覧を見れます。
新規追加
新規追加では、投稿を新規追加できます。
カテゴリー
カテゴリーでは、投稿に紐づけられるカテゴリーを設定できます。
タグ
タグは、投稿に紐づけられるタグを設定できます。
3.メディア
メディアは、主に画像をアップロードするときに使うメニューです。
ライブラリ
ライブラリでは、アップロードした画像一覧を閲覧できます。
新規追加
新規追加では、画像をアップロードできます。
4.固定ページ
固定ページは、固定ページを追加するメニューです。
投稿と固定ページの違いは、カテゴリに紐づけられないページが固定ページになります。
例えば、プロフィールやお問い合わせページが、固定ページになります。
固定ページ一覧
固定ページ一覧は、投稿した記事一覧を見れます。
新規追加
新規追加では、固定ページを新規追加できます。
5.コメント
WordPressは、もともとブログツールだったため、コメントを付ける機能が付いています。
この部分では、投稿ページについたコメントを見たり、編集する事ができます。
6.外観
外観は文字通り、サイトの見た目を設定する部分です。
テーマ
テーマは、サイトのテーマを選択、アップロードできる場所です。
テーマとはサイトの見た目がパッケージ化されている物です。
これを変更する事により、サイトの見た目を着せ替えのように簡単に変更できます。
カスタマイズ
カスタマイズでは、テーマによってロゴをアップロードしたりできます。
ウィジェット
ウィジェットはサイドバーなどにドラッグドロップで、色々なパーツを設置できます。
メニュー
メニューは、テーマによってメインメニューなどを、ドラッグドロップで変更できる部分です。
ヘッダー
ヘッダーはページの上の部分の見た目を変更できる部分です。
あまり使いません。
背景
背景は、テーマによって背景色や背景画像を設定できます。
テーマの編集
テーマのHTMLやCSS、JavaScriptなどのコードを直接変更したい場合は、ここから変更します。
7.プラグイン
プラグインは、WordPressプラグインを追加、編集できるメニューです。
プラグインとは、WordPressに色々な機能を追加できる物です。
例えば、お問い合わせフォームなどボタン一つで簡単に追加できます。
インストール済みプラグイン
インストールされているプラグインを有効化、無効化、削除できます。
新規追加
プラグインを新規追加できます。
プラグイン編集
プラグインのコードを直接編集できます。
8.ユーザー
ユーザーはWordPressにログインできるユーザーを編集できるメニューです。
複数人でサイトを作る場合に、便利です。
また、会員制サイトを作る場合、この部分を拡張して作ることが多いです。
ユーザー一覧
現在追加されているユーザーの一覧を確認できます。
新規追加
ユーザーを新規追加できます。
あなたのプラフィール
自分のプロフィールを編集できます。
9.ツール
ツールは、プラグインのメニューが表示される場合があります。
利用可能なツール
現在利用可能なツールを確認できます。
インポート
投稿などエクスポートしたデータをインポートできます。
エクスポート
投稿などエクスポートできます。
10.設定
設定では、サイトのタイトルやURLなど基本的な設定を行うメニューです。
一般
一般では、サイトのタイトル、URL、説明など、サイトの基本設定できます。
投稿設定
投稿設定では、投稿の初期カテゴリなど、投稿についての設定が出来ます。
表示設定
表示設定はトップページに新着記事をブログのように表示するか、固定ページを選択して表示させるか選んだりできます。
ディスカッション
ディスカッションはコメントの設定です。
メディア
メディアは画像などアップロードの設定です。
パーマリンク設定
パーマリンク設定は、ページのURLをどのように表示させるか設定できます。
私はいつもカスタム設定「/%category%/%postname%/」と、しています。
こうしておくと、サイト解析などしやすくなります。
11.メニューを閉じる
サイドバーメニューを閉じます。
WordPress管理画面のまとめ
WordPressは色々なメニューがありますが、最低限の使い方さえ覚えれば、どんどんサイトを作れます。
こんなのがあるのねー、くらいで実際に触りながら覚えていくのが一番の近道です。