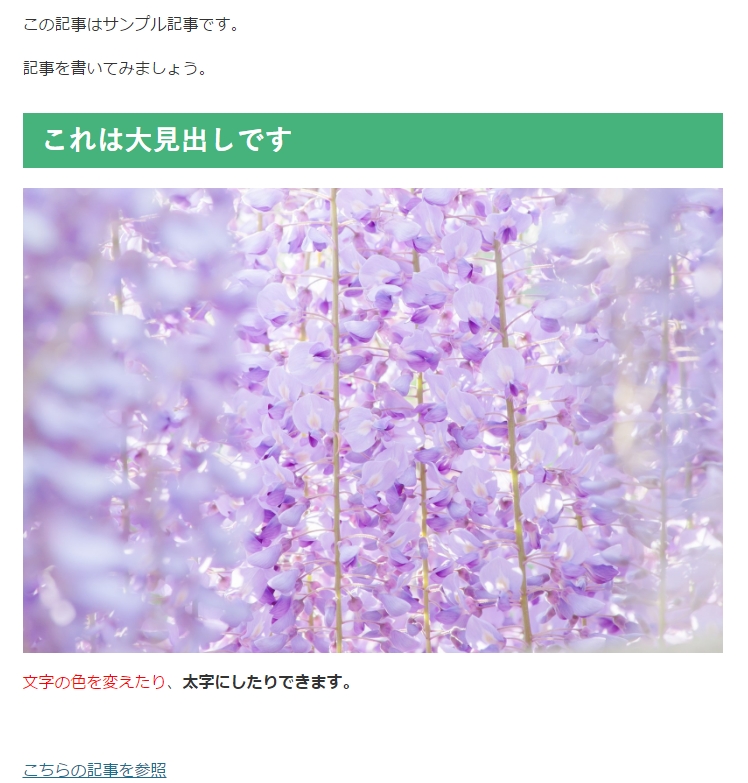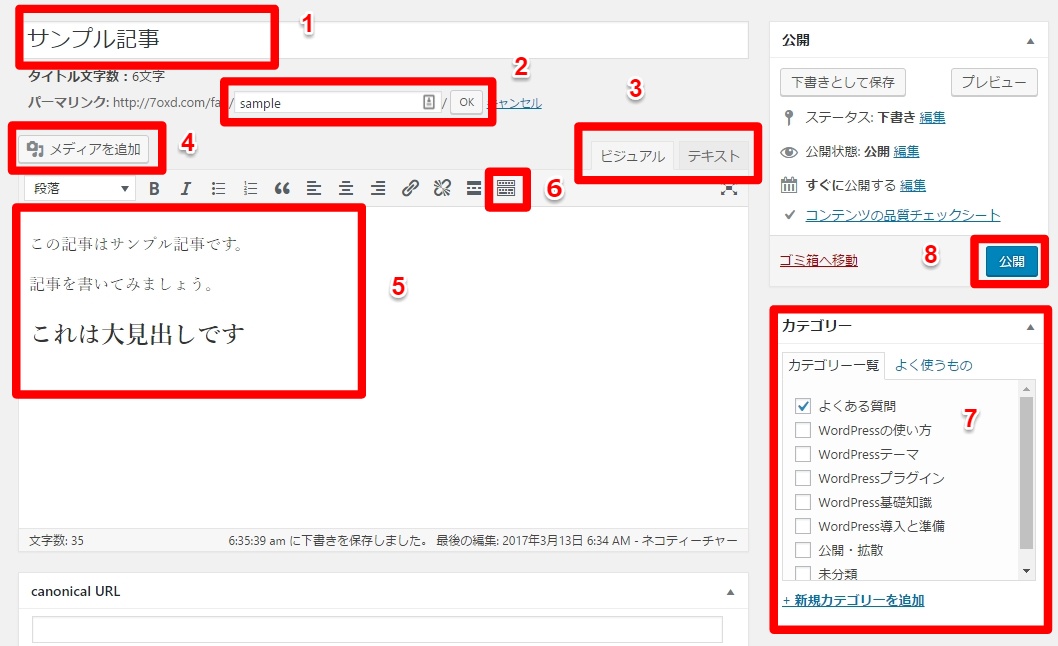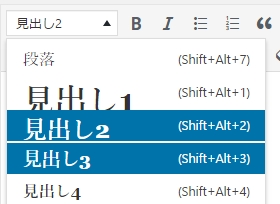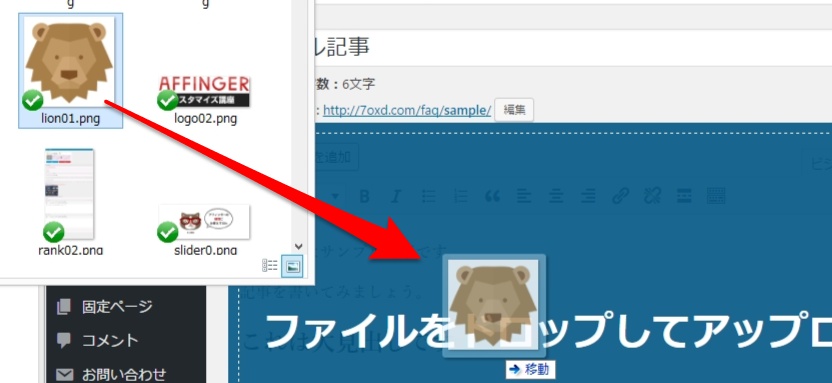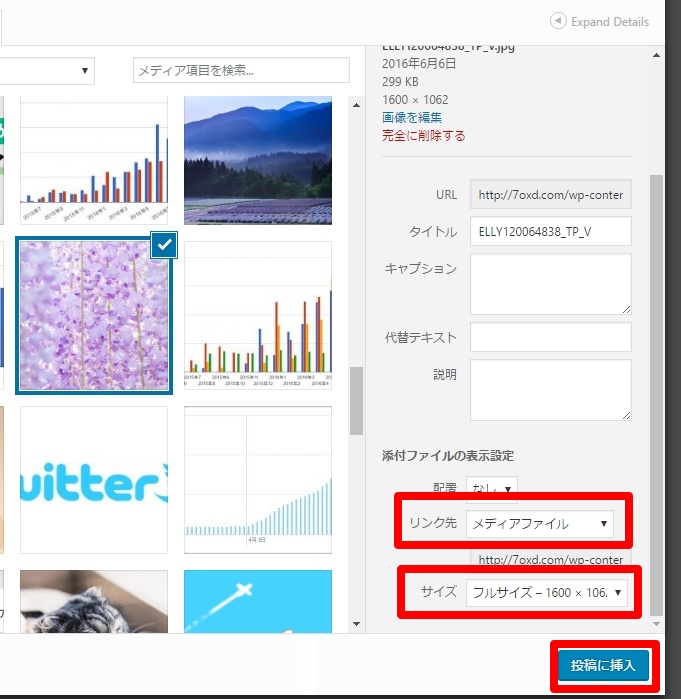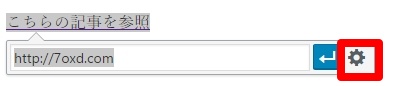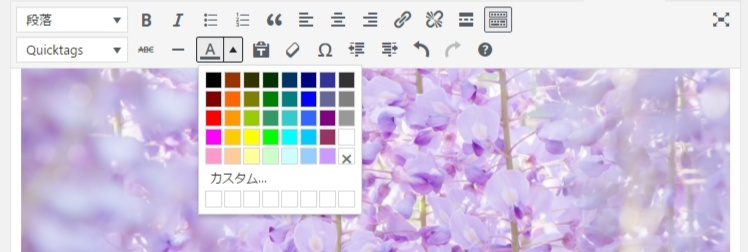WordPressで記事を書いてみましょう。
こんな↑記事を書く方法を簡単にご説明します。
目次
新規投稿を追加画面の説明
WordPressの管理画面⇒投稿⇒新規追加 と進みます。
1.記事タイトル
記事のタイトルを記入します
2.パーマリンク
パーマリンクを半角英数で記入します
3.ビジュアルエディタとの切り替え
ビジュアルエディタという直観的に入力できる画面と、HTML編集できる画面を切り替えます
4.メディアを追加
メディア(画像)などを追加します
5.記事作成画面
記事を書くメインの画面です
6.ツールバーを切り替え
デフォルトですと、ツールが折りたたまれているので、押して展開しておきましょう
7.カテゴリー
記事のカテゴリーを選択します
8.公開ボタン
記事を書いたら、公開、更新するボタンです。
これ以外にもテーマによってボタンなど追加されます。
見出しを追加しよう
見出しを追加しましょう。
適度に見出しを追加することで、SEOを実施できますし、記事が見やすくなります。
見出しにしたい文字列を選択します。
左上のプルダウンから「見出し2」を選びます。
見出し1は記事タイトルになっている事が多いので、私は見出し2を大見出しにしています。
画像を追加しよう
画像の追加方法をご紹介します。
「メディアを追加」ボタンからも画像は追加できますが
投稿画面に直接ドラッグドロップしても画像を追加できます。
「メディアを追加」で挿入する画像を選びます。
リンク先
画像をクリックすると元画像が表示されるか選択します。
サイズ
画像サイズを選択します。
投稿に挿入
投稿に挿入ボタンを押して、投稿に画像を追加します。
リンクを追加しよう
文字や画像にリンクを追加する方法です。
リンクを追加したい文字列を選択します。
ツールバーの「リンクの挿入/編集」をクリック
URLを追加します。
矢印マークで完了、歯車マークで細かい設定が出来ます。
リンクを新しいタブで開く にチェックを入れると、リンクが新しい窓で開かれます。
右下の更新ボタンで、リンクが更新されます。
文字の色と太さを変えよう
文字の色や太さを変更する方法をご紹介します。
文字の色を変える
色を変えたい文字列を選択
テキスト色を押すと、色を変更できます。
文字を太くする
色を変えたい文字列を選択
ツールバーの「太字」を押すと、文字を太くできます。
記事を公開しよう
記事をチェックしてOKでしたら、右上の「公開」ボタンを押すと、記事が公開されます。